Windows 10 zeitgesteuert neustarten – so geht’s richtig!
von Redaktion CSLonz Am 23.10.2020 09:27:38
Computer mit dauerhafter Nutzung und regelmäßiger Anbindung an Überwachungsserver wie PRTG einen regelmäßigen Neustart zu verpassen ist wichtig, wenn man sicher sein möchte, dass Systeme gut und performant laufen.
Doch wie nur soll dies passieren? Müssen wir ein Programm installieren? Muss das von der Ferne passieren?
Diese Frage hat sich auch einer unserer Kunden gestellt und ein riesiges Projekt daraus gemacht (google sei Dank), dabei bieten die Windows Bordmittel alles was nötig ist. Hier eine 2-Minuten-Anleitung und die fertige XML-Datei für den Import.
Anforderungen
Der Neustart soll ohne Benutzeranmeldung funktionieren, er soll zu einem festen Zeitpunkt immer Montag bis Freitag um 6 Uhr passieren, sodass die Mitarbeiter bei Dienstbeginn einen ordentlichen Computer haben. Der Benutzer ist Administrator.
Umsetzung mit Windows Aufgabenplaner
Tab Allgemein
- Titel vergeben im Feld NAME (beispielsweise daily reboot)
- Abschnitt Sicherheitsoptionen folgende Optionen anhaken
- Unabhängig von der Benutzeranmeldung ausführen
- Mit höchsten Privilegien ausführen
Tab Trigger
- Neuen Trigger erstellen über Button Neu
- Folgende Werte definieren
- Bei Aufgabe starten die Option Nach einem Zeitplan wählen
- Unter Einstellungen den gewünschten Zeitplan einstellen, in unserem Fall wöchentlich, Montag bis Freitag, 6 Uhr
- Auch mehrere Trigger sind möglich, beispielsweise wöchentlich, Montag bis Freitag, 6 Uhr und zusätzlich jeden 1. des Monats
Tab Aktionen
Hier kommen wir zu dem Teil, über den es im WWW hunderte Anleitungen gibt über das Einbinden von .bat-Dateien, dabei liegt die Lösung so nah:
- Button Neu klicken für neue Aktion
- Folgende Werte setzen
- Bei Aktion wählt man Programm starten aus
- In das Feld Programm/Skript gibt man shutdown ein
- Bei Argument hinzufügen (optional) wird /r /t 0 /f eingetragen
- /r – bewirkt den Neustart
- /t 0 – Zeitpunkt 0, also sofortiger Neustart bei Aufrufen des Programms
- /f – erzwungener Neustart, auch wenn Programme geöffnet sind
Tab Bedingungen
- Abschnitt Energie wird der Haken bei Aufgabe nur starten, falls Computer im Netzbetrieb ausgeführt wird angehakt
Tab Einstellungen
- keine Einstellungen tätigen
Nach einem Klick auf OK fragt der Computer nach einem Administrator-Account (der gerade angemeldete). Den gibt man inklusive dem Passwort ein und damit hat man es geschafft – die Aufgabe ist eingerichtet.
Aufgabe nun testen
Wer die Aufgabe testen will und nicht warten möchte, bis der nächste Trigger ausgelöst wird, der bearbeitet die Aufgabe unter Trigger so, dass das nächste Triggerereignis nur einige Minuten in naher Zukunft liegt. Und siehe da, der Computer startet neu:
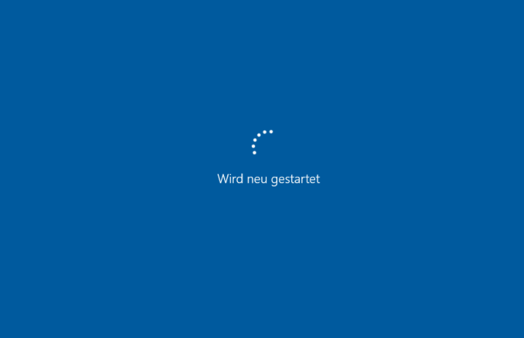
Windows 10 nach automatisiertem Neustart
Wem das zu viel war, der lädt sich unsere fertige XML-Datei herunter: daily reboot.xml
Jetzt teilen
Jetzt teilen
- IT-Blog (57)
- Anleitung (35)
- Tutorial (30)
- Unternehmens-News (19)
- It-security (16)
- officesafety (15)
- updates (14)
- how-to (8)
- Akustik (7)
- patch (7)
- IT-Schulung (6)
- Ransomware (6)
- Ransomware-Hack (6)
- DSGVO (5)
- Installation (5)
- microsoft patch day (5)
- securitybreach (5)
- release (4)
- #cloud (3)
- KRITIS (3)
- Suedwestfalen-IT (3)
- kommunen (3)
- EUHA2023 (2)
- EUHAEV (2)
- Leistungen (2)
- hack (2)
- homeoffice (2)
- Drucker (1)
- Exchange 2016 (1)
- Hörakustik (1)
- batch (1)
- googlechrome (1)
- printer (1)
- April 2024 (9)
- März 2024 (4)
- Februar 2024 (8)
- Januar 2024 (4)
- Dezember 2023 (7)
- November 2023 (6)
- Oktober 2023 (3)
- September 2023 (1)
- August 2023 (5)
- Juli 2023 (3)
- Juni 2023 (2)
- Mai 2023 (2)
- April 2023 (2)
- März 2023 (1)
- Februar 2023 (2)
- Januar 2023 (3)
- Dezember 2022 (1)
- Oktober 2022 (2)
- August 2022 (1)
- Juni 2022 (1)
- April 2022 (1)
- Januar 2022 (1)
- November 2021 (1)
- September 2021 (1)
- August 2021 (1)
- April 2021 (1)
- März 2021 (2)
- Januar 2021 (3)
- Dezember 2020 (4)
- November 2020 (1)
- Oktober 2020 (2)
- September 2020 (2)
- August 2020 (1)

Bisher keine Kommentare
Sag uns, was du denkst!